¿Qué es una tabla?
Una tabla esta conformada por filas y columnas, las cuales forman celdas, en donde se podrá contener información como son números, texto, gráficos, entre otros.
Las tablas como otros elementos podrán ser personalizadas, por estilos, colores, alineaciones, tamaños, etc.
Para ingresar información en una celda, tan solo debe dar clic dentro de ella, automáticamente el cursor aparecerá y así podrá introducir lo necesario, puede navegar en la tabla por medio de las teclas de dirección.
INSERTAR UNA TABLA
Para insertar una tabla sin formato:
- En la ficha Insertar, dar clic en el botón Tabla del grupo Tablas.
- Aparecerá una lista desplegable de la cual hay tres opciones para Insertar la tabla:
- Aparece una cuadrícula, donde podrá seleccionar el número de filas y columnas que conformaran a la tabla, se va mostrando de color naranja lo seleccionado y una vez suelte esa selección, será el tamaño de la tabla insertada.
- Opción Insertar Tabla, mostrará un cuadro de diálogo en el cual, deberá ingresar el número de columnas y filas, además de que será capaz de ajustar algunas propiedades como el ancho fijo de la columna, etc.
- Opción Dibujar Tabla, nos permite dibujar manualmente la tabla deseada, especificando las filas y columnas.
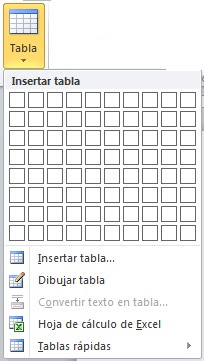
DISEÑO DE UNA TABLA
Cuando se inserta la tabla, por cualquiera de los métodos anteriores, el formato que presenta son los bordes, si requiere de otra apariencia puede utilizar dos fichas contextuales llamadas Diseño y Presentación, donde se podrán editar elementos como los colores, estilo, celdas, Eliminar, Insertar, Combinar o Dividir celdas, etc.
En este caso la ficha a utilizar será la de Diseño, donde se podrá editar los estilos de la tabla, las opciones de estilo de tabla y los bordes.
Para cambiar los Estilos de tabla realice los siguientes pasos:
- Seleccione la tabla a editar.
- Dé clic en la ficha Diseño.
- Clic en el botón Más del grupo Estilos de tabla.
- Seleccione el estilo deseado.
- Automáticamente éste se aplicará a la tabla.
Cuando se agrega un estilo a una tabla contiene configuradas algunas características , que pueden ser editadas, para ello siga los pasos que se muestran a continuación:
- Debe tener seleccionada la tabla.
- En la ficha Diseño, hay un grupo llamado Opciones de estilos de tabla.
- Debe seleccionar la casilla de la propiedad deseada.
PRESENTACIÓN DE UNA TABLA
Existen diferentes herramientas para editar la presentación de una tabla, ayudando a que la información tenga una mejor distribución y apariencia, permitiendo el diseño que más se ajuste a sus necesidades.
Dichas herramientas podrá encontrarlas en la ficha llamada Presentación.
Para Combinar Celdas debe:
- Seleccionar las celdas que desea combinar.
- Vaya a la ficha Presentación.
- Dé clic al botón Combinar celdas, del grupo Combinar.
- Para escribir únicamente dé clic en la celda ahora ya combinada.
Para Dividir una celda, no importa si fue o no combinada, debe realizar los siguientes pasos:
- Seleccionar la(s) celda(s) a dividir.
- Vaya a la ficha Presentación.
- En el grupo Combinar, seleccione el botón Dividir Celdas.
- Aparecerá un pequeño cuadro en el cual debe configurar el número de columnas y en caso de requerir filas también podrá hacerlo desde esta opción.
- Clic en Aceptar.
AGREGAR TEXTO ALTERNATIVO Y ANCHO PREFERIDO A UNA TABLA.
Word le permite crear Texto Alternativo para formas, imágenes, gráficos, tablas, elementos gráficos SmartArt u otros objetos en un documento de Office.
El Texto Alternativo ayuda a los usuarios que usan lectores de pantalla a entender el contenido de las imágenes. Cuando se usa un lector de pantalla para ver un documento o para guardarlo con un formato de archivo como HTML, el texto alternativo aparece al mover el puntero sobre el objeto en la mayoría de los exploradores. En Word puede agregar un título a una tabla y un resumen, de modo que los lectores tengan acceso a información adicional.
Para agregar un Texto Alternativo a una tabla:
- Seleccione la tabla.
- Vaya a la ficha Presentación, dé clic en el botón Propiedades del grupo Tabla.
- Del cuadro que se muestra, seleccione la pestaña Texto Alternativo.
- Ingrese el texto en el Título o Descripción según sea el caso.
- Dé clic en el botón Aceptar.
Así mismo, cuando desea agregar más columnas a una tabla pero ha excedido el ancho máximo, puede hacer uso de la función Ancho Preferido, esto le permitirá trabajar con tablas que contengan columnas con un gran ancho o con gran cantidad de texto en las columnas de la tabla.
El Ancho Preferido permite modificar la anchura de la tabla en dos medidas diferentes:
- Centímetros ó
- Porcentaje
Para configurar el Ancho Preferido de una tabla debe:
- Seleccione la tabla a editar.
- Dé clic en el lanzador de cuadro de diálogo del grupo Tamaño de Celda de la ficha Presentación.
- Active la casilla Ancho Preferido de la ficha Tabla.
- Seleccione de la lista Medir en: la opción indicada.
- En la casilla anterior, ingrese el valor del ancho.
- Clic en Aceptar.
CÁLCULOS EN UNA TABLA.
En algunas ocasiones es necesario, realizar ciertas operaciones matemáticas en una tabla, para ello existe una opción de Fórmulas, la cual permitirá realizar operaciones sencillas. Algunas de estas operaciones son: Suma, Promedio, Máximo, Mínimo, Producto, etc.
Para agregar alguna fórmula realice los siguientes pasos:
- Debe tener una tabla con valores numéricos.
- Estar posicionado en la celda, donde se llevará a cabo la fórmula.
- En la ficha Presentación, en el grupo Datos.
- Dé clic en el botón Fórmula.
- Se mostrará un cuadro de diálogo en el cual debe seleccionar la fórmula requerida.
- La Sintaxis debe ser:
=SUM(LEFT)
Es conveniente tener en cuenta algunas consideraciones:
Podemos especificar qué celdas se calcularán, pudiendo escoger entre las que se encuentren arriba (ABOVE), abajo (BELOW), a la derecha (RIGHT) o a la izquierda (LEFT) de la celda que contenga la fórmula. Por tanto, la sintaxis será=FORMULA(POSICIÓN)
- A la hora de calcular con valores numéricos el sistema suele ignorar los encabezados de tabla de tipo texto. Sin embargo, si utilizamos otras fórmulas como pueden ser COUNT (para contar) sobre valores de tipo texto, es posible que sí que considere el encabezado como un valor más a contar. Debemos tener cuidado con este comportamiento.
- El resultado de la fórmula no se re-calcula si cambia alguno de los valores que se han incluido en el cálculo. Deberemos volverla a ejecutar.
ANIDAR TABLAS
Una característica de las tablas es que se pueden anidar. Es decir, se puede crear una tabla dentro de otra. De esta forma podremos configurar una de forma independiente a la otra. Lo único que deberemos tener en cuenta es que, si eliminamos la tabla principal, también se eliminará su contenido, y ésto incluye las tablas anidadas que podamos haber creado.
¿Cómo se hace?
Simplemente hay que colocar el cursor en la celda que queramos e insertar otra tabla.
ALINEACIÓN Y DIRECCIÓN DEL TEXTO.
Se refiere a la alineación interna de los elementos de la tabla, es decir, la alineación del contenido de las celdas con respecto a éstas.
Lo haremos desde la ficha Presentación > grupo Alineación.
Los primeros nueve botones representan cada una de las alineaciones posibles, que son las combinaciones de alineación horizontal (izquierda, centro y derecha) y vertical (superior, medio e inferior). Lo único que hay que tener en cuenta, como siempre, es que las celdas a las que se quiera aplicar la alineación estén seleccionadas con anterioridad.
Con el botón Dirección del texto, en cambio, lo que hacemos es que el texto aparezca en la dirección que señalen las flechas, que por defecto será horizontal hacia la derecha (dirección de lectura occidental). Las posibilidades son tres:
Por último, comentar que desde el botón Márgenes de celda podremos asignar un margen fijo a las celdas de toda la tabla, así como definir el espaciado entre celdas.
TRATAMIENTO DE DATOS
Si bien es cierto que es importante saber dar formato y estructura a una tabla, lo más importante de las tablas, al final, son los datos que contienen. Por eso es tanto o más importante saber sacarles provecho. Las herramientas que veremos a continuación se encuentran en la Ficha Presentación > grupo Datos.
Ordenar.
Una de las principales ventajas de que disponemos es la capacidad de ordenar sus datos. No importa si los datos son alfabéticos, numéricos o de tipo fecha, la herramienta es válida para todos ellos. Además, podremos escoger si hacerlo de forma ascendente o descendente.
Al hacer clic en el botón Ordenar se abrirá una ventana como la siguiente:
Como puedes observar, el proceso es sencillo:
1. Escoger la columna por la que ordenar los datos. Si habíamos utilizado encabezados de columna en la tabla detectará los nombres automáticamente.2. Especificar el tipo de datos (texto, número o fecha) de la columna en cuestión.3. Elegir si ordenar de forma ascendente o descendente.
Podemos utilizar más de un criterio de ordenación, para que, por ejemplo, si dos personas tienen el mismo nombre, se ordenen por apellido. Lo haremos rellenando este mismo formulario en la sección Luego por inmediatamente inferior.
Repetir filas de título.
En caso de que una tabla ocupe más de una hoja, suele presentarse el típico problema de que los encabezados quedan únicamente en la primera y a veces puede resultar molesto tener que "adivinar" a qué equivale cada una de las columnas.
La solución al problema es activar el botón Repetir filas de título. De esta forma, el encabezado se mostrará en todas las hojas que ocupe la tabla.
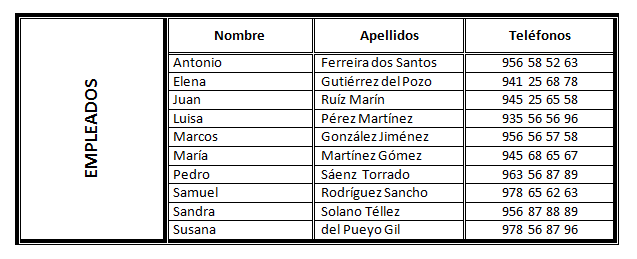


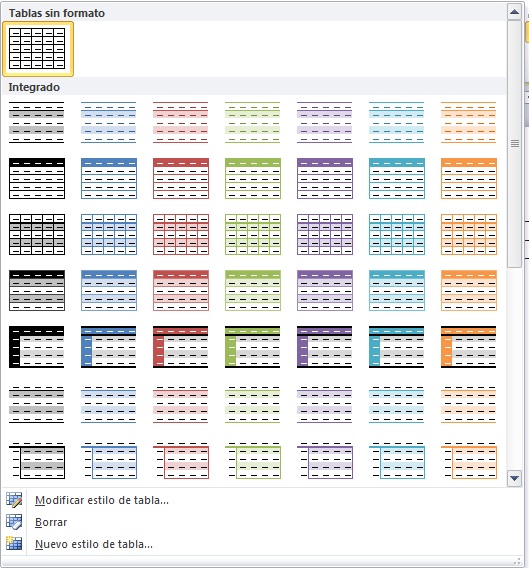


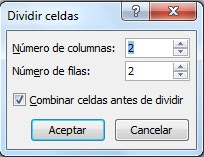

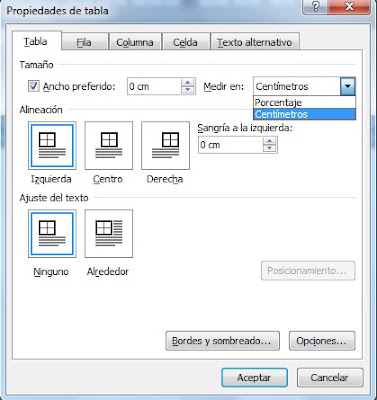

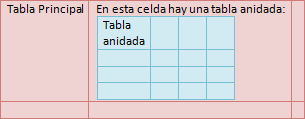

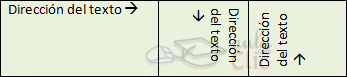


No hay comentarios.:
Publicar un comentario